Adding Top-level menu items
Overview
This shows you how to add a new Page or Signposting Page to your top-level menu for your website.
Advice
Whilst there is no limit to adding new menu items,

it is strongly advised to keep the number of links at the top-level menu as low as possible.
Top menus can get overwhelming to the visitor, and whilst you may think you're making things easier to see, you're actually hiding content in a big list.
Before adding a new top-level menu, consider:
- Adding a link to the "Popular Links" section. This highlights pages in the Search and Footer.
- Adding a link to the "Quick Links" section. This puts the page link on the homepage, making it easy to find.
Adding a new Top-level menu link
To add a new link:
- Log into your website admin panel
- Go to 'General'
- Scroll down to the "Services and Information Links" section
- Click "Add Links"
- Click "Select Link"
- Enter a search term to find the page that you wish to add. Select the link for the page you want to add and then click "Add Link"
- Click Update on the General page
Reordering Top-level menu links
To re-order menu items, hover over the numbers to the left of the links then click and drag them into the order you like.
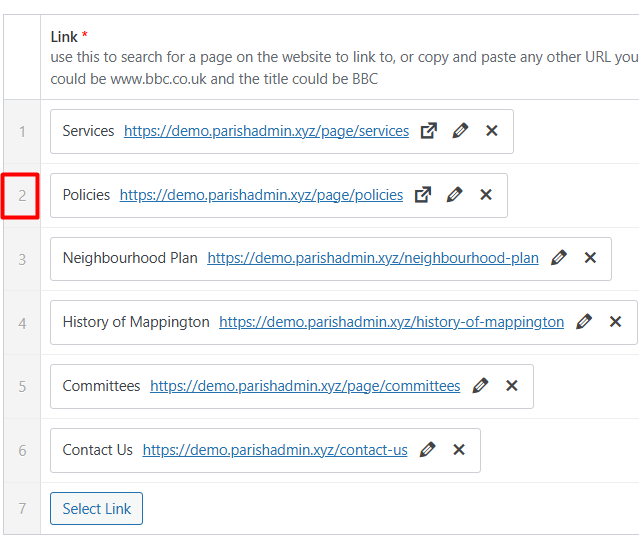
Related Articles
Adding and editing phone numbers on homepage
Overview Your website has the ability to display three different phone numbers; Phone Number Mobile Number Whatsapp Number To change the numbers; Log into the Admin Panel Select the General menu Scroll down to the numbers section and make the edits ...Setting your Homepage Header Image
Overview This shows you how to add a change the image on the Home Page of your website. Method Log into the Website Admin Panel: logging into your website admin panel Click on the HOME menu on the left-hand side. Over on the right hand side is the ...Menus, Signposting Pages and Content Pages
Overview Signposting Pages focus on navigation. They are designed to guide users to other key sections of the website acting as navigational hubs and providing links to pages Pages deliver the core content of a website which provide detailed content. ...The menu is a drop down as opposed to tabs across the top; is that a style choice or do we have to go with the drop down style?
Our websites use the gov.uk design principles which include the menu being a drop down style rather than tabs across the homepage. This is a fixed element of the website.Changing your Homepage Image
Overview You may want to change your homepage image (hero image). Method Log into the Website Admin Panel: logging into your website admin panel Click on the HOME menu on the left-hand side. Hover over the exiting hero image; a pencil icon and a ...